Androidの高速エミュレータ「Genymotion」についてです。
Android Studio にもAVDというエミュレータがありますが非常に遅い。
起動も遅いし、動作ももっさり。非力マシンでは使えたものではないです。
実機で確認すれば良いのですが、アプリは色々な解像度で確認しないといけないので、エミュレータは必須です。
そこでお勧めが、Genymotion!
有料のエミュレータですが、無料版でも十分使えて、起動も動作もさくさくです。
また、色々な端末のイメージも簡単にダウンロードできるのでお勧め。これ一択でも良いくらいです。
Genymotion導入方法
- Genymotionは仮想デバイスを使用しますので、VirtualBoxをダウンロードします。
https://www.virtualbox.org/ - Download VirtualBox 5.0 をクリックします。

- VirtualBox x.x.xx for Windows hosts の x86/amd64 のリンクをクリックしてダウンロードします。

- ダウンロードしたファイルを実行して、普通にインストールします。
特に変更が必要な部分はありません。 - 次に、Genymotion に登録して、ソフトをダウンロードします。
https://www.genymotion.com/ - 右上の Sign in をクリックします。

- Create an account をクリックします。

- 必要事項を記入して、Create an account をクリックします。
入力したメールアドレスにメールが届いているはずなので、Click here をクリックして登録を完了させます。

- もう一度、右上の Sign in をクリックして、登録した Username と Password を入力して、Sign in をクリックします。

- 続いて、上部の「Download」をクリックして、「without VirtualBox」の方の「Download~」をクリックして、Genymotionをダウンロードします。

- ダウンロードしたファイルを実行して、普通にインストールします。
特に変更が必要な部分はありません。 - 続いて、Genymotion のデバイスイメージをダウンロードして起動します。
Genymotionのアイコンをクリックして起動します。
- Sign in をクリックして、登録した Username と Password を入力して、Sign in をクリックします。

- Select a new virtual device で、インストールしたいデバイスを選択して、Next をクリックしてダウンロードします。
※Select a new virtual device が表示されていなければ、+(Add)をクリックします。

- ダウンロードしたデバイスを選択して、Start をクリックします。

- エミュレータが起動します。
起動も早く動作もさくさくです。

- 続いて、Android Studio からエミュレータを起動&エミュレータとして使用できるようにプラグインを導入します。
Android Studio で、File - Settings とクリックします。

- 左側メニューの Plugins を選択し、geny で検索(結果が出てこない場合 Browse をクリック)。
検索結果の Genymotion をクリックして、install plugin をクリックしてプラグインをインストールします。
Android Studio を再起動します。

- Android Studio が起動するとツールバーに Genymotion のアイコンが表示されるのでクリックします。

- Settings が開いて、Genymotion のインストールディレクトリを入力するウィンドウが表示されるので、インストールディレクトリ(デフォルトは C:\Program Files\Genymobile\Genymotion)を入力してOKで閉じて、もう一度アイコンをクリックします。
以下のようなデバイス起動画面が出るはずですので、起動したエミュレータを選択して、Start をクリックします。

- エミュレータ起動後、Android Studio で実行すると、エミュレータが選択できます。

以上です。
ちなみに、Genymotionの無料版ではエミュレータのボタンが一部無効化されていてリリース時に必要なスクリーンショットが撮れません。
しかし、Android Monitor の Capture ボタンでスクリーンショットを取得することができます。
さくさく環境で快適な開発ライフを!
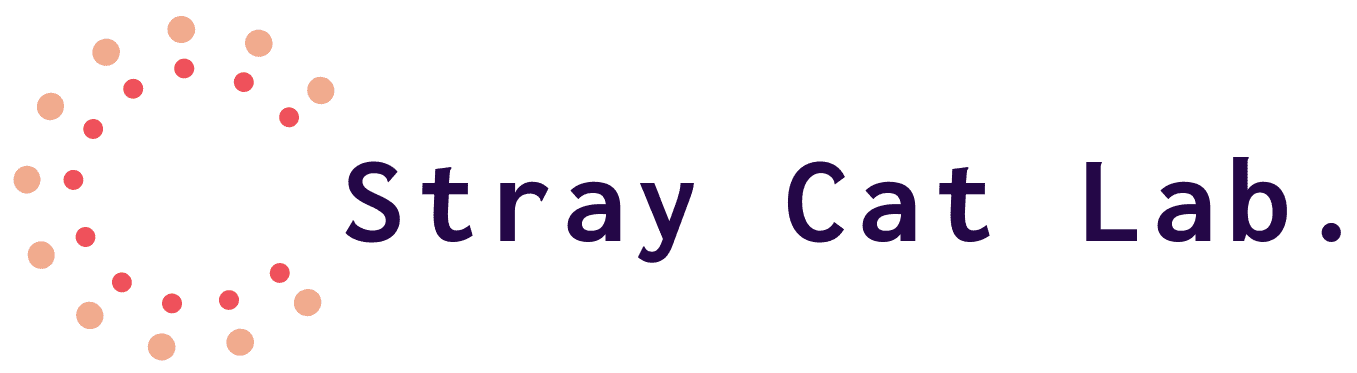
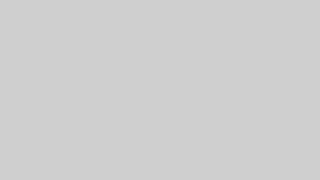
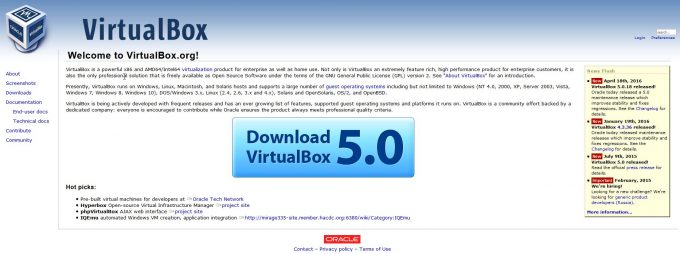
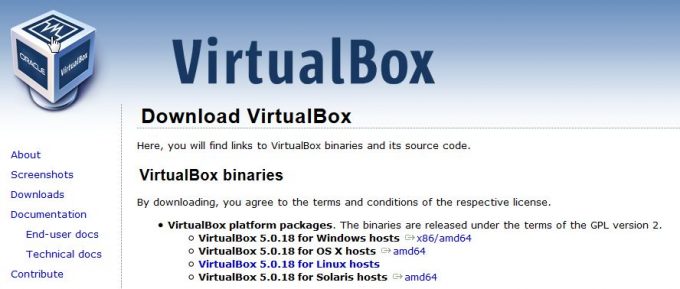
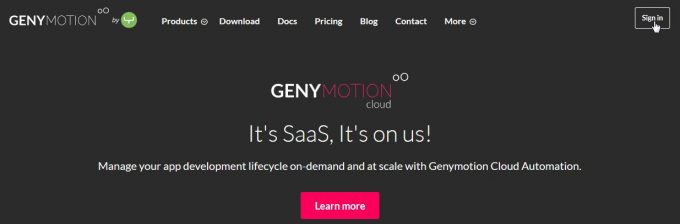
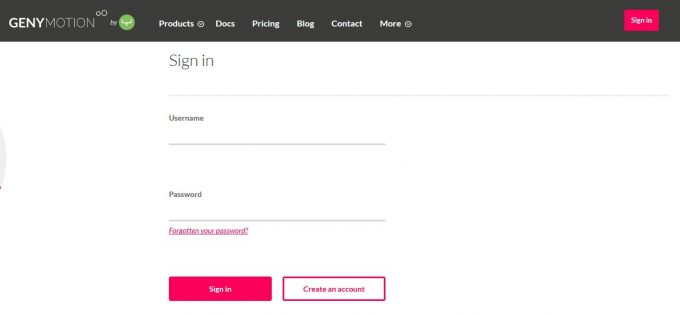
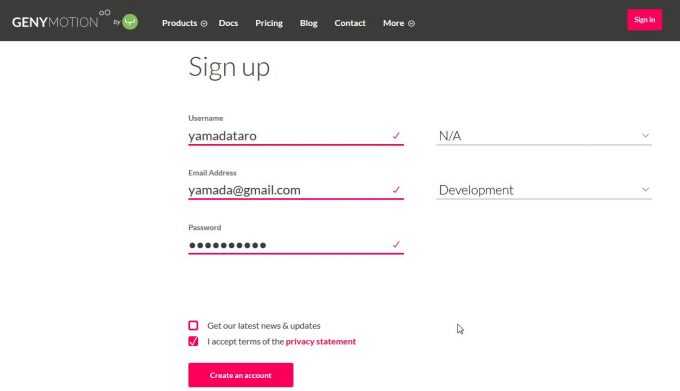
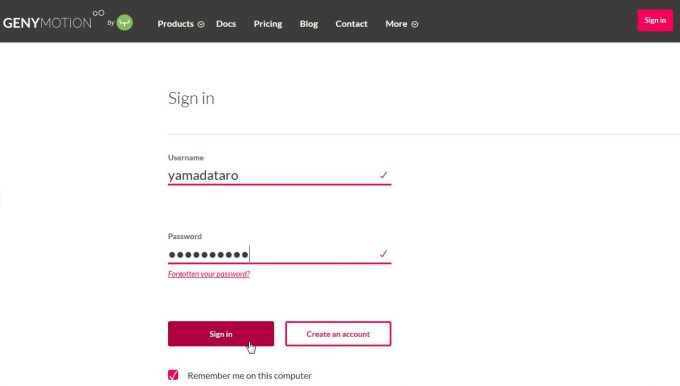
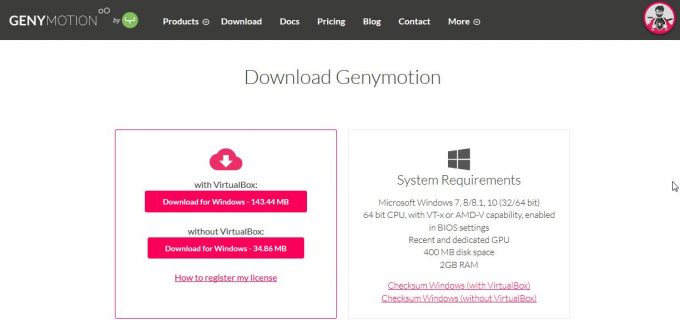
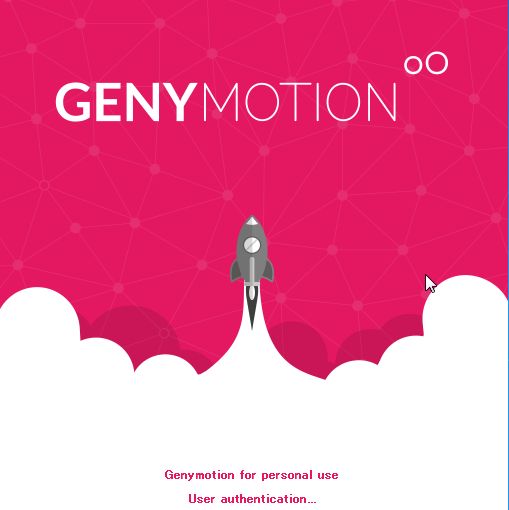
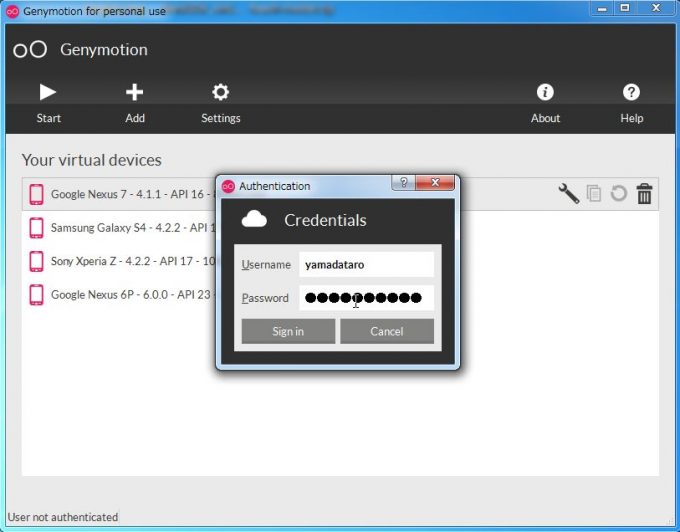
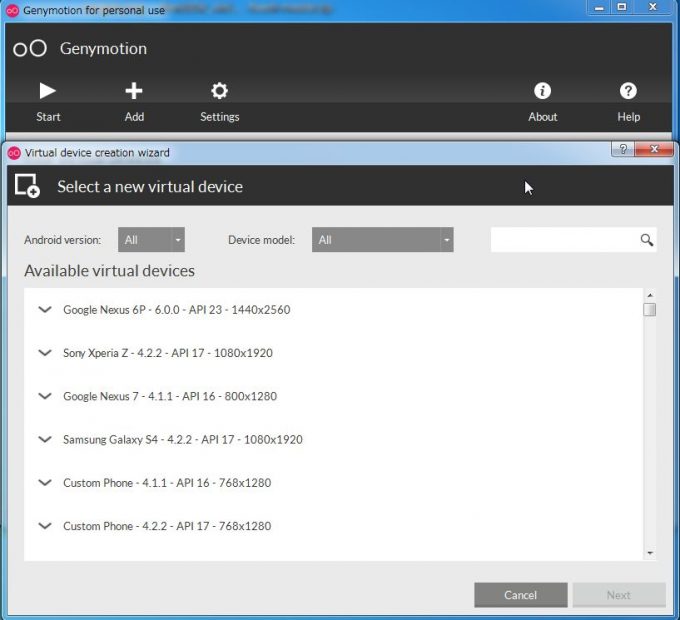
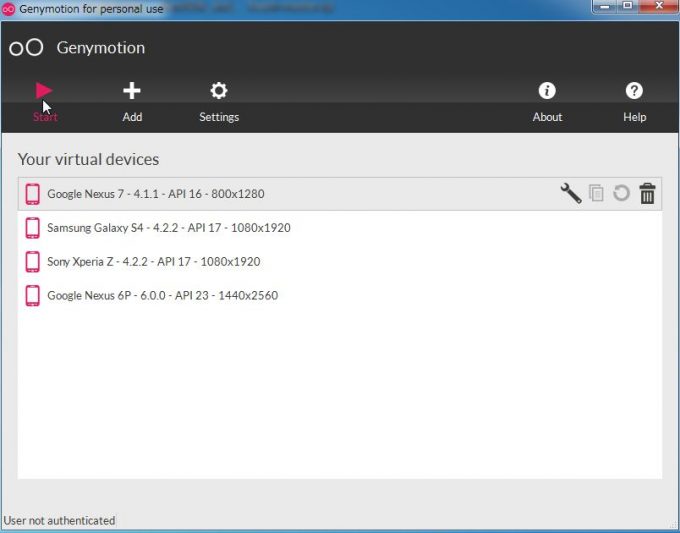
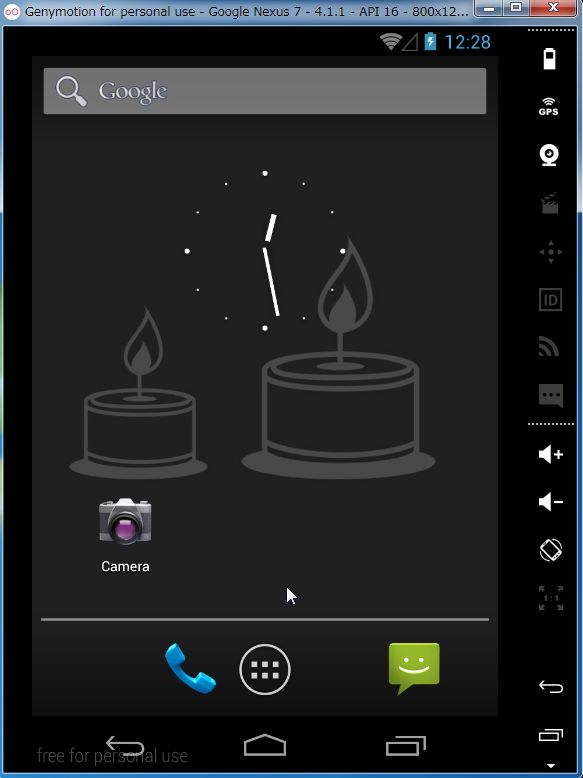
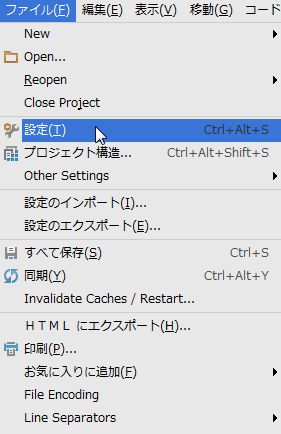
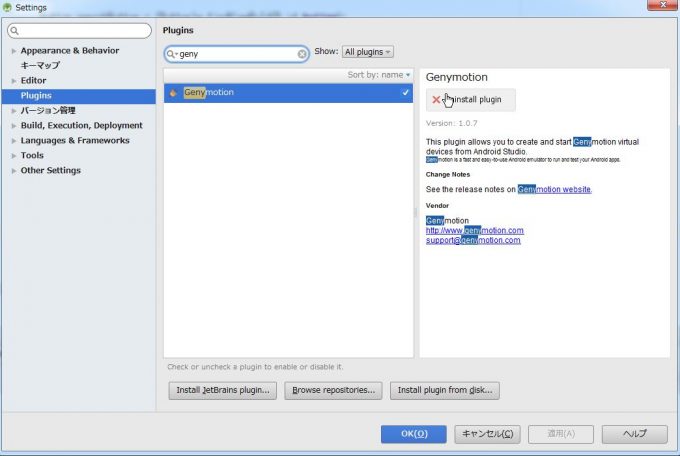

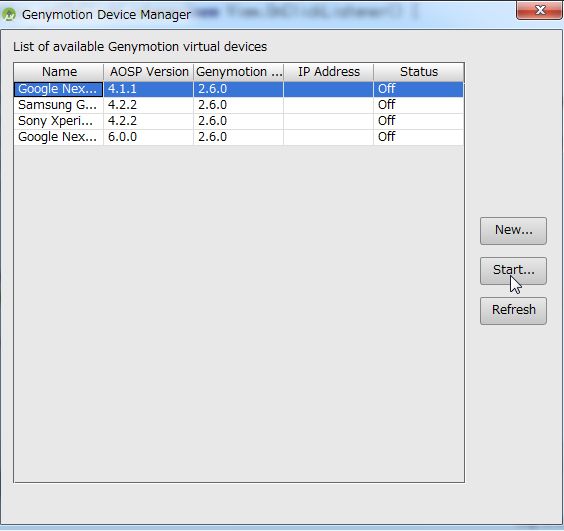
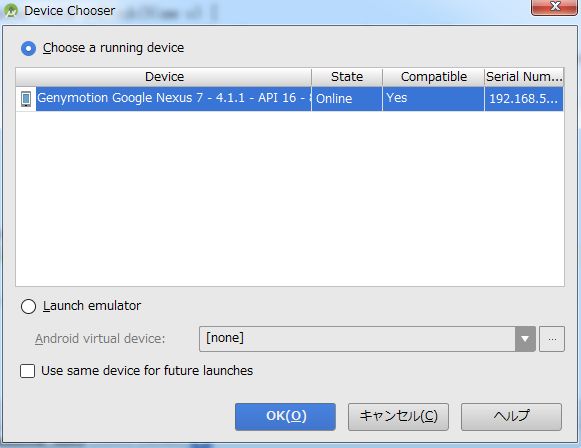
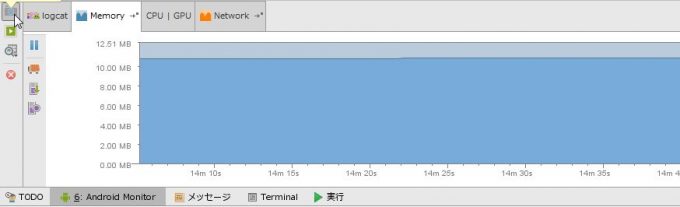
コメント